Install Homebrew
Paste that in a macOS Terminal or Linux shell prompt.
The script explains what it will do and then pauses before it does it. Read about other installation options.
What Does Homebrew Do?
Homebrew installs the stuff you need that Apple (or your Linux system) didn’t.
Homebrew installs packages to their own directory and then symlinks their files into
/usr/local.Homebrew won’t install files outside its prefix and you can place a Homebrew installation wherever you like.
It’s all Git and Ruby underneath, so hack away with the knowledge that you can easily revert your modifications and merge upstream updates.
Homebrew complements macOS (or your Linux system). Install your RubyGems with
gemand their dependencies withbrew.“To install, drag this icon…” no more. Homebrew Cask installs macOS apps, fonts and plugins and other non-open source software.
Donate to Homebrew
Homebrew Blog
Analytics Data
Homebrew was created by Max Howell. Website by Rémi Prévost, Mike McQuaid and Danielle Lalonde.
Tutorial
How to Update Homebrew. New versions of Homebrew come out frequently, so make sure you update it before updating any of the other software components that you’ve installed using Homebrew. In Terminal type brew update. How to Uninstall Homebrew. Open the Terminal app. Install Go Lang on MacOS with Homebrew! I’ve started learning Go lang. It seems to be built by the right people with the right expectations. So, the first thing I did was install go on Mac with Homebrew. 👨💻 I’m teaching thousands of devs how to become VSCode Power Users → This site is super fast?! Open the Terminal on your macOS by typing terminal in Spotlight Search. Then use the following command: python -version. In most cases, Python 2.7.x will be installed on macOS. After installing Python update, you can check the version with the following command: python3 -version. Mac OS comes with Bash version 3 which is quite limiting and lack key features like the bash associative arrays, improved auto-completion, better Posix conformance, etc. This post cover simple steps on how to upgrade bash on MacOS.
Introduction
The command line interface is a non-graphical way to interact with your computer. Instead of clicking buttons with your mouse, you’ll type commands as text and receive text-based feedback. The command line, also known as a shell, lets you automate many tasks you do on your computer daily, and is an essential tool for software developers.
While the command line interface on macOS has a lot of the functionality you’d find in Linux and other Unix systems, it does not ship with a good package manager. A package manager is a collection of software tools that work to automate software installations, configurations, and upgrades. Package managers keep the software they install in a central location and can maintain all software packages on the system in formats that are commonly used.
Homebrew is a package manager for macOS which lets you install free and open-source software using your terminal. You’ll use Homebrew to install developer tools like Python, Ruby, Node.js, and more.
In this tutorial you’ll install and use Homebrew on your Mac.
Prerequisites
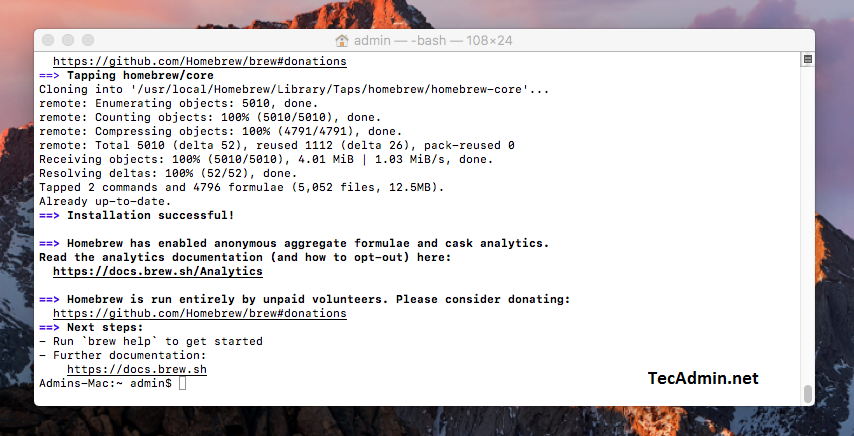
You will need a macOS computer running High Sierra or higher with administrative access and an internet connection.
Step 1 — Using the macOS Terminal
To access the command line interface on your Mac, you’ll use the Terminal application provided by macOS. Like any other application, you can find it by going into Finder, navigating to the Applications folder, and then into the Utilities folder. From here, double-click the Terminal application to open it up. Alternatively, you can use Spotlight by holding down the COMMAND key and pressing SPACE to find Terminal by typing it out in the box that appears.
To get more comfortable using the command line, take a look at An Introduction to the Linux Terminal. The command line interface on macOS is very similar, and the concepts in that tutorial are directly applicable.
Now that you have the Terminal running, let’s install some additional tools that Homebrew needs.
Step 2 — Installing Xcode’s Command Line Tools
Xcode is an integrated development environment (IDE) that is comprised of software development tools for macOS. You won’t need Xcode to use Homebrew, but some of the software and components you’ll want to install will rely on Xcode’s Command Line Tools package.
Execute the following command in the Terminal to download and install these components:

You’ll be prompted to start the installation, and then prompted again to accept a software license. Then the tools will download and install automatically.
You can now install Homebrew.
Step 3 — Installing and Setting Up Homebrew
To install Homebrew, you’ll download an installation script and then execute the script.
First, download the script to your local machine by typing the following command in your Terminal window:
The command uses curl to download the Homebrew installation script from Homebrew’s Git repository on GitHub.
Let’s walk through the flags that are associated with the curl command:
- The -
for--failflag tells the Terminal window to give no HTML document output on server errors. - The
-sor--silentflag mutescurlso that it does not show the progress meter, and combined with the-Sor--show-errorflag it will ensure thatcurlshows an error message if it fails. - The
-Lor--locationflag will tellcurlto handle redirects. If the server reports that the requested page has moved to a different location, it’ll automatically execute the request again using the new location. - The
-oswitch specifies a local filename for the file.
Before running a script you’ve download from the Internet, you should review its contents so you know what the script will do. Use the less command to look at the installation script:
Once you’re comfortable with the contents of the script, execute the script with the bash command:
The installation script will explain what it will do and will prompt you to confirm that you want to do it. This lets you know exactly what Homebrew is going to do to your system before you let it proceed. It also ensures you have the prerequisites in place before it continues.
You’ll be prompted to enter your password during the process. However, when you type your password, your keystrokes will not display in the Terminal window. This is a security measure and is something you’ll see often when prompted for passwords on the command line. Even though you don’t see them, your keystrokes are being recorded by the system, so press the RETURN key once you’ve entered your password.
Press the letter y for “yes” whenever you are prompted to confirm the installation.
Once the installation process is complete, you will want to put the directory Homebrew uses to store its executables at the front of the PATH environment variable. This ensures that Homebrew installations will be called over the tools that macOS includes.
The file you’ll modify depends on which shell you’re using. If you’re using Bash, you’ll use the file ~/.bash_profile:
However, if you’re using ZSH, you’ll open the file ~/.zshrc.
Once the file opens up in the Terminal window, add the following lines to the end of the file:
The first line is a comment that will help you remember what this does if you open this file in the future.
To save your changes, hold down the CTRL key and the letter O, and when prompted, press the RETURN key. Then exit the editor by holding the CTRL key and pressing X. This will return you to your Terminal prompt.
To activate these changes, close and reopen your Terminal app. Alternatively, use the source command to load the file you modified.
If you modified .bash_profile, execute this command:
If you modified .zshrc, execute this command:
Once you have done this, the changes you have made to the PATH environment variable will take effect. They’ll be set correctly when you log in again in the future, as the configuration file for your shell is executed automatically when you open the Terminal app.
Now let’s verify that Homebrew is set up correctly. Execute this command:
If no updates are required at this time, you’ll see this in your Terminal:
Otherwise, you may get a warning to run another command such as brew update to ensure that your installation of Homebrew is up to date. Follow any on-screen instructions to fix your environment before moving on.
Step 4 — Installing, Upgrading, and Removing Packages
Now that Homebrew is installed, use it to download a package. The tree command lets you see a graphical directory tree and is available via Homebrew.
Install tree with the brew install command:
Homebrew will update its list of packages and then download and install the tree command:
Homebrew installs files to /usr/local by default, so they won’t interfere with future macOS updates. Verify that tree is installed by displaying the command’s location with the which command:
The output shows that tree is located in /usr/local/bin:

Run the tree command to see the version:
The version prints to the screen, indicating it’s installed:
Occasionally, you’ll want to upgrade an existing package. Use the brew upgrade command, followed by the package name:
You can run brew upgrade with no additional arguments to upgrade all programs and packages Homebrew manages.
When you install a new version, Homebrew keeps the older version around. After a while, you might want to reclaim disk space by removing these older copies. Run brew cleanup to remove all old versions of your Homebrew-managed software.
To remove a package you’re no longer using, use brew uninstall. To uninstall the tree command, execute this command:
The output shows that the package was removed:
You can use Homebrew to install desktop applications too.

Step 5 — Installing Desktop Applications
You’re not restricted to using Homebrew for command-line tools. Homebrew Cask lets you install desktop applications. This feature is included with Homebrew, so there’s nothing additional to install.
To use Homebrew to install Visual Studio Code, execute the following command:
The application will install:
You’ll find the application in your Applications folder, just as if you’d installed it manually.
To remove it, use brew cask uninstall:
Homebrew will remove the installed software:
It performs a backup first in case the removal fails, but once the program is fully uninstalled, the backup is removed as well.
Step 6 — Uninstalling Homebrew
If you no longer need Homebrew, you can use its uninstall script.
Download the uninstall script with curl:
As always, review the contents of the script with the less command to verify the script’s contents:
Once you’ve verified the script, execute the script with the --help flag to see the various options you can use:
Macos Brew Update
The options display on the screen:
Use the -d flag to see what the script will do:
The script will list everything it will delete:
When you’re ready to remove everything, execute the script without any flags:
This removes Homebrew and any programs you’ve installed with it.
Macos Brew Update Hangs
Conclusion
Macos Brew Update Python
In this tutorial you installed and used Homebrew on your Mac. You can now use Homebrew to install command line tools, programming languages, and other utilities you’ll need for software development.
Macos Brew Update All
Homebrew has many packages you can install. Visit the official list to search for your favorite programs.
