Classic Mac Pro 5,1 (or simply cMP, also 4,1 upgraded to 5,1) is now considered by Apple as vintage. It’s pretty disappointing considering how capable and upgradable these machines still are. Installing Windows is no longer officially supported, but it’s completely possible though not quite easy.

Preparing a bootable USB of Windows 10 is as simple as making a bootable USB of Windows 8 or Windows 7. In fact, all the methods and tools out there to create Windows 7 bootable USB work great with Windows 10 as well. In fact, Apple even states as much on its page about creating a bootable installer, here. It says: 'To download macOS Mojave or High Sierra for this purpose, download from a Mac that is using. Nov 23, 2019 Step 4: Finally, click the Write button to begin burning the bootable Windows 10 DVD. Bootable Windows 10 DVD from installation files/folders. If you have files and folders extracted from a Windows 10 ISO image (installation files of Windows 10), you can create an ISO image out of it by following the directions mentioned in our how to create bootable Windows ISO image from files.
Another challenge is that macOS Mojave 10.14 now implies using Metal-capable GPU while most of them are not able to display Apple boot menu (which you normally see holding the Option key) required to boot into Windows. Basicaly your screenremains black until macOS is loaded. Well, some EFI bootable cards that support boot menu exist but they are released almost 10 years ago and are really outdated. What is more, none of them supports displaying of boot menu with 4k 60hz monitor connected.
This guide is for those who want macOS Mojave + Windows 10 + modern GPU (in our case Sapphire Radeon Pulse RX 580 8GB).
Updated 28 May 2019
Installing Windows 10 in 5 steps
It’s supposed that you have the latest Boot ROM version 144.0.0.0.0. If not, please update first.
Step 1: Use separate drive for Windows
Boot Camp Assistant no longer supports cMP and doesn’t allow creating a separate partition for Windows.Windows has to be installed on a separate drive, which is good actually to avoid messing with partitions in future.
We recommend using the internal SATA II connector in one of four drive bays or alternatively one of two SATA II connectors in the optical drive area. Using the HP 654540-001 3.5” → 2.5” adapter (7$) to place 2.5” SSD in a drive bay can be quite convenient.
Of cause, SATA II (up to 300MB/s) is a bottleneck for modern 2.5” SSDs (up to 550 MB/s where SATA III is preferable) but real life experience shows that the difference is hardly noticable unless you deal with lots of big files (e.g. >1GB where sequential read/write speeds matter) on your system drive.
We didn’t test using PCIe → SATA III adapter or PCIe → NVMe adapter for Windows partition. Many people reported it was not possible in their case. If you successfully did it please let us know in the comments below or via e-mail.
Step 2: Create a bootable Windows 10 DVD disk

Warning: DO NOT install Windows from a USB flash drive. It has been discovered that Windows when installed in EFI mode is corrupting the Mac Pro’s firmware by signing it with multiple Secure Boot (X.509) certificates. Also, you wouldn’t be able to boot into Windows after selecting its drive as bootable in macOS Preferences → Startup disk. Therefore Windows should only be installed in Legacy BIOS mode from an optical drive.
Make sure that your Windows 10 ISO file fits on the DVD disk, in our case we had to burn Windows 10 1803 ISO (64-bit) to a single-layer DVD+R disc 4.7GB.
Burning a DVD disk under macOS can be done with the following Terminal command:
On Windows we recommend using the free ImgBurn app.
Step 3: Boot from your Windows 10 DVD disk
Turn on your mac while holding the “C” key to boot from the optical disk (if you have PCIe drives installed and can’t boot from the disc, remove those PCIe adapters).Proceed with installation normally until you see the “Where do you want to install Windows” drive selection screen.
Step 4: Format the target drive
Press Shift+F10 to launch command prompt. Type the following commands:
Now make sure to select the correct target drive number N (NOT your macOS disk), after that type:
You should now see your drive as Unallocated space.
Press the “New” button to create necessary partitions. There should be only two partitions (for legacy installation, EFI mode creates four) automatically created:
Select the newly created partition 2 and continue with installation normally. Your mac will be rebooted twice.Every reboot do not forget entering the boot menu (by holding the Option key) and selecting ‘Windows’ boot drive there. When finished, boot into Windows.
Step 5: Install Windows drivers and Boot Camp utility
Windows 10 installs all necessary drivers automatically except Bluetooth and internal speaker. These need to be installed from the original Boot Camp package for MacPro5,1.Download and install 7zip, download Brigadier 0.2.4 app, open Windows command prompt where Brigadier is located and type:

When finished, it will create a folder BootCamp-031-11269, you need to install these for Bluetooth and internal speaker correspondingly, make sure you run the command prompt as administrator:
Now we need newer BootCamp drivers intended for iMacPro1,1:
When finished, it will create a folder BootCamp-041-55643, you need to run this command:
When finished, reboot. We also recommend running Apple Software Update to update Wifi drivers:
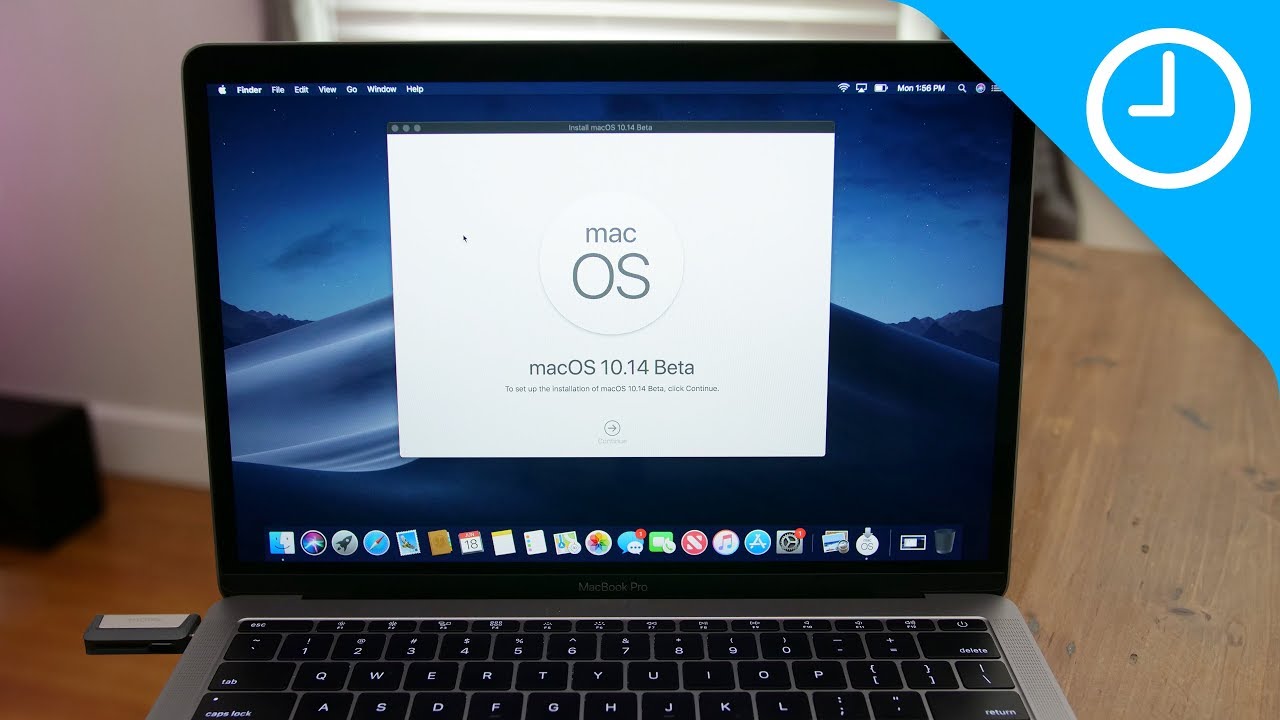
You probably don’t want to forget installing our awesome Macs Fan Control app, do you? :)
Switching between macOS Mojave & Windows
When you’re in macOS, use Preferences → Startup disk to select a boot drive:
When you’re in Windows, use the Boot Camp Control Panel from your Windows tray to select a boot drive:
This guide is based on this MacRumors thread. Special thanks to h9826790 for sharing his useful experience. Any comments are welcome.
These advanced steps are primarily for system administrators and others who are familiar with the command line. You don't need a bootable installer to upgrade macOS or reinstall macOS, but it can be useful when you want to install on multiple computers without downloading the installer each time.
What you need to create a bootable installer
- A USB flash drive or other secondary volume formatted as Mac OS Extended, with at least 14GB of available storage
- A downloaded installer for macOS Big Sur, Catalina, Mojave, High Sierra, or El Capitan
Download macOS
Bootable Mojave External Drive
- Download: macOS Big Sur, macOS Catalina, macOS Mojave, or macOS High Sierra
These download to your Applications folder as an app named Install macOS [version name]. If the installer opens after downloading, quit it without continuing installation. To get the correct installer, download from a Mac that is using macOS Sierra 10.12.5 or later, or El Capitan 10.11.6. Enterprise administrators, please download from Apple, not a locally hosted software-update server. - Download: OS X El Capitan
This downloads as a disk image named InstallMacOSX.dmg. On a Mac that is compatible with El Capitan, open the disk image and run the installer within, named InstallMacOSX.pkg. It installs an app named Install OS X El Capitan into your Applications folder. You will create the bootable installer from this app, not from the disk image or .pkg installer.
Use the 'createinstallmedia' command in Terminal
- Connect the USB flash drive or other volume that you're using for the bootable installer.
- Open Terminal, which is in the Utilities folder of your Applications folder.
- Type or paste one of the following commands in Terminal. These assume that the installer is in your Applications folder, and MyVolume is the name of the USB flash drive or other volume you're using. If it has a different name, replace
MyVolumein these commands with the name of your volume.
Bootable Mojave Flash Drive
Big Sur:*
Bootable Mojave Disk
Catalina:*
Mojave:*
High Sierra:*
El Capitan:
* If your Mac is using macOS Sierra or earlier, include the --applicationpath argument and installer path, similar to the way this is done in the command for El Capitan.
After typing the command:
- Press Return to enter the command.
- When prompted, type your administrator password and press Return again. Terminal doesn't show any characters as you type your password.
- When prompted, type
Yto confirm that you want to erase the volume, then press Return. Terminal shows the progress as the volume is erased. - After the volume is erased, you may see an alert that Terminal would like to access files on a removable volume. Click OK to allow the copy to proceed.
- When Terminal says that it's done, the volume will have the same name as the installer you downloaded, such as Install macOS Big Sur. You can now quit Terminal and eject the volume.
Use the bootable installer
Determine whether you're using a Mac with Apple silicon, then follow the appropriate steps:
Apple silicon
- Plug the bootable installer into a Mac that is connected to the internet and compatible with the version of macOS you're installing.
- Turn on your Mac and continue to hold the power button until you see the startup options window, which shows your bootable volumes and a gear icon labled Options.
- Select the volume containing the bootable installer, then click Continue.
- When the macOS installer opens, follow the onscreen instructions.
Bootable Mojave Os
Intel processor
- Plug the bootable installer into a Mac that is connected to the internet and compatible with the version of macOS you're installing.
- Press and hold the Option (Alt) ⌥ key immediately after turning on or restarting your Mac.
- Release the Option key when you see a dark screen showing your bootable volumes.
- Select the volume containing the bootable installer. Then click the up arrow or press Return.
If you can't start up from the bootable installer, make sure that the External Boot setting in Startup Security Utility is set to allow booting from external media. - Choose your language, if prompted.
- Select Install macOS (or Install OS X) from the Utilities window, then click Continue and follow the onscreen instructions.
Learn more
For more information about the createinstallmedia command and the arguments that you can use with it, make sure that the macOS installer is in your Applications folder, then enter the appropriate path in Terminal:
- Big Sur: /Applications/Install macOS Big Sur.app/Contents/Resources/createinstallmedia
- Catalina: /Applications/Install macOS Catalina.app/Contents/Resources/createinstallmedia
- Mojave: /Applications/Install macOS Mojave.app/Contents/Resources/createinstallmedia
- High Sierra: /Applications/Install macOS High Sierra.app/Contents/Resources/createinstallmedia
- El Capitan: /Applications/Install OS X El Capitan.app/Contents/Resources/createinstallmedia
A bootable installer doesn't download macOS from the internet, but it does require an internet connection to get firmware and other information specific to the Mac model.
